
Adjust the the rest of the settings as you wish.Meeting ID: Select Generate Automatically in order to Generate a random unique meeting ID or select Personal Meeting ID in order to use your Personal Meeting ID.Recurring meeting: Choose if you would like a recurring meeting (the meeting ID will remain the same for each session).

Click the drop-down menu to select a different time zone. Time Zone: By default, Zoom will use your computer's time zone.For example, you can enter 15 in the minutes field to schedule a time with a 15-minute increment. You can start your meeting at any time before the scheduled time.
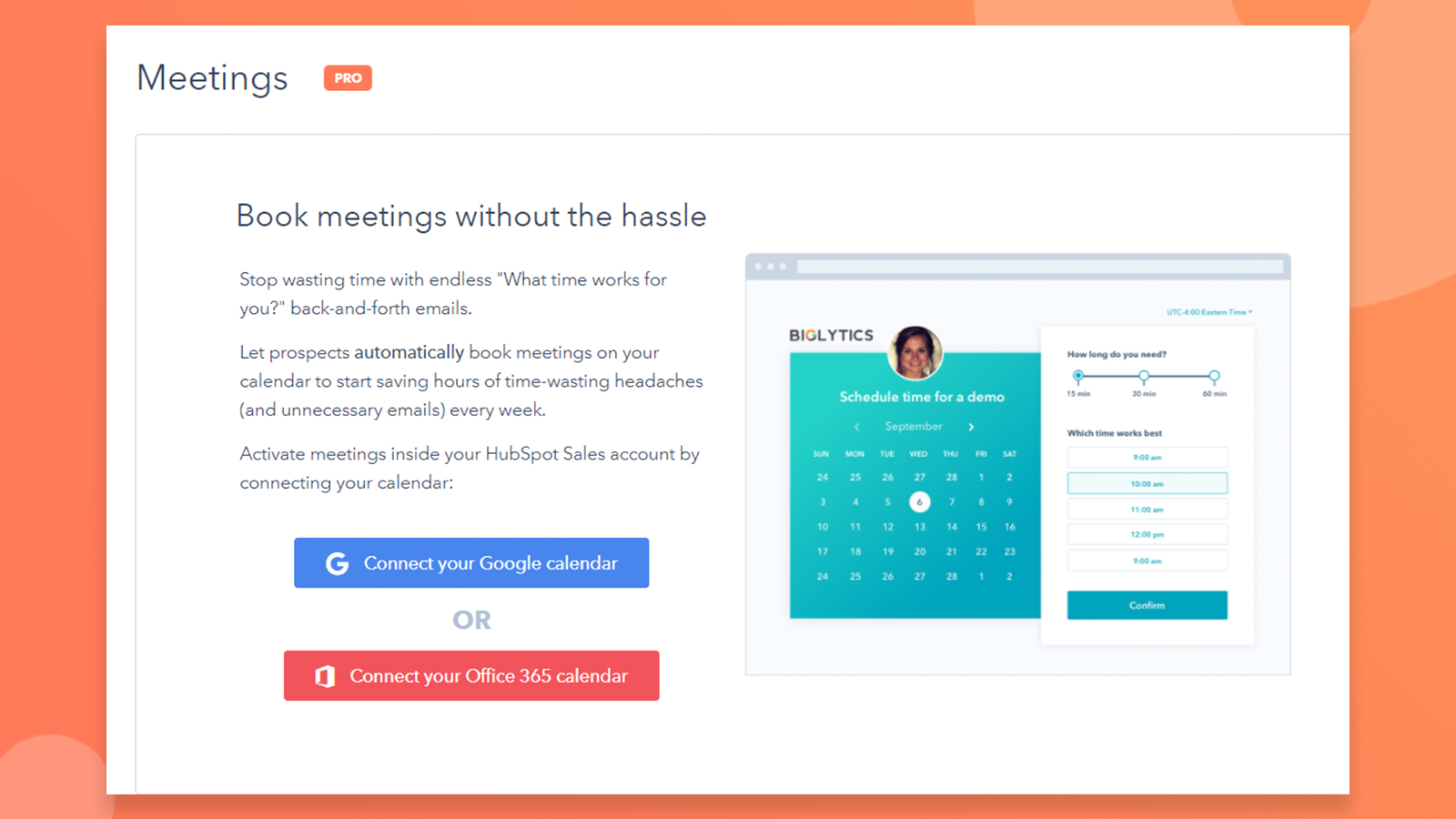
Date & Time: Select a Start date and time for your meeting. Topic: Enter a topic or name for your meeting. Note that some of these options might not be available if they were disabled and locked to the off position at the account or group level. Once signed in, click on the Schedule icon. For more information on how to do so, please click here Open your Zoom client and sign in to Zoom via SSO (if you are not already signed in). Scheduling Zoom meeting via Zoom Client Application Enable a Waiting Room for added security. Additional meeting options can most likely be left to the default settings but make sure of the following security best practices mentioned here. Set the topic, date, time and duration. From the Meetings page choose Schedule a Meeting. Sign in to with your Passport York username and password. Scheduling Zoom meeting via Zoom web portal In this article, we will discuss some of the various methods of scheduling Zoom meetings. All participants will need to enter this password to join the meeting.There are multiple ways of scheduling Zoom meetings. Require meeting password: A password will automatically generate. To learn more on how to create a personal meeting ID, see our documentation here: Creating a Zoom Personal Link/ID Person Meeting ID (PMI): Zoom will use your Personal Meeting ID. Generate Automatically: A meeting ID will be randomly generated. To access settings, from the Zoom Add-in Menu (See step 7 & 8 above), Click "Settings" Add attendees to the "Invite attendees" field. Hover over "Zoom" and click "Add a Zoom Meeting". A window with the event settings will appear Navigate to the date you would like to create the zoom meeting. Click the calendar icon on the bottom left.



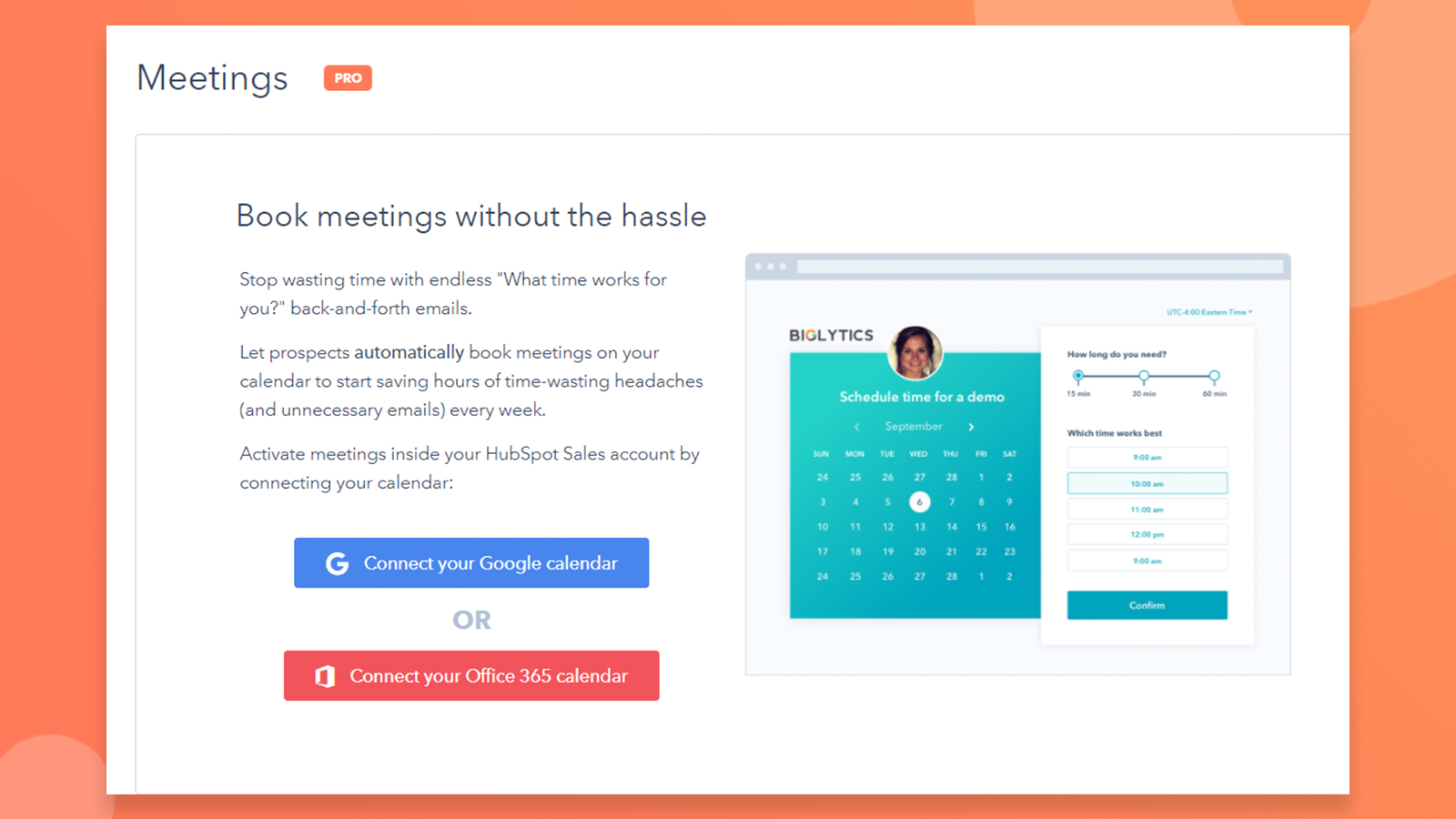


 0 kommentar(er)
0 kommentar(er)
